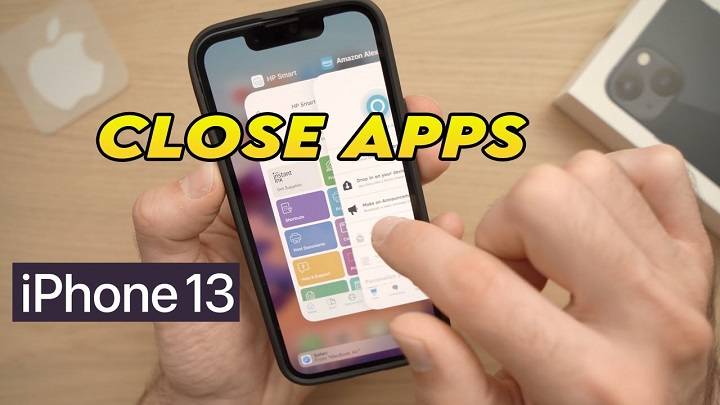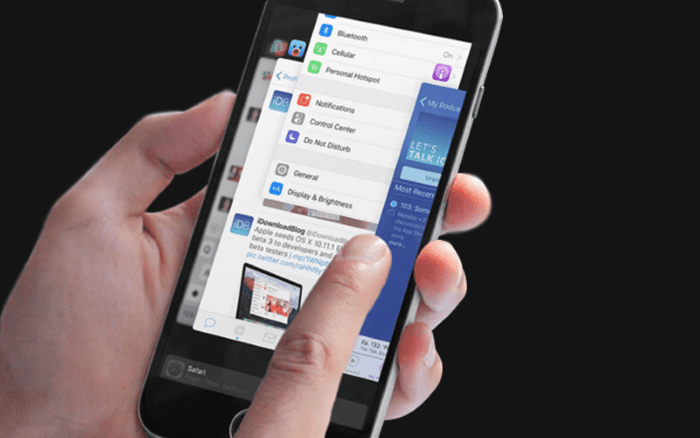In the fast-paced world of smartphones, knowing how to efficiently manage your apps can significantly enhance your iPhone experience. Whether you’re a seasoned iPhone user or just getting started with the latest iPhone 13 model, understanding the various methods to close apps can help optimize performance and battery life. In this comprehensive guide, we’ll delve into the ins and outs of closing apps on the iPhone 13, exploring different techniques and providing valuable tips along the way.
Understanding App Management on iPhone 13
Before diving into the specifics of closing apps, it’s essential to understand how app management works on the iPhone 13. Unlike traditional computers, where closing applications entirely terminates their processes, iOS employs a different approach. When you switch between apps on your iPhone, they enter a suspended state, allowing you to seamlessly resume where you left off. However, these suspended apps still consume system resources and may impact performance if left unchecked for an extended period.
Why Close Apps on iPhone 13?
Closing apps on your iPhone 13 isn’t always necessary, but there are several scenarios where doing so can be beneficial:
- Improving Performance: Closing unused apps can free up system resources, leading to smoother performance and reduced lag.
- Conserving Battery Life: Suspended apps can still drain your battery, so closing unnecessary ones can help prolong your device’s battery life.
- Troubleshooting: If an app becomes unresponsive or behaves erratically, closing and reopening it can resolve minor issues.
Methods to Close Apps on iPhone 13
Now let’s explore the various methods you can use to close apps on your iPhone 13:
Using the App Switcher:
- Swipe up from the bottom of the screen and pause in the middle until the App Switcher appears.
- Swipe left or right to navigate through the open apps.
- To close an app, swipe it upwards off the screen.
Using the Home Gesture (For iPhones with Home Button):
- Double-click the Home button to bring up the App Switcher.
- Swipe left or right to find the app you want to close.
- Swipe the app card upwards to close it.
Force Quitting Apps:
- In cases where an app is unresponsive or malfunctioning, force quitting may be necessary.
- Access the App Switcher using one of the methods mentioned above.
- Press and hold the app card until a red minus (-) icon appears in the corner.
- Tap the minus icon to force quit the app.
Using Siri:
- Activate Siri by pressing and holding the side button or saying “Hey Siri.”
- Say, “Close” to close a specific app.
Restarting Your iPhone:
- If you’re experiencing widespread issues or sluggish performance, restarting your iPhone can help.
- Press and hold the side button along with either volume button until the power off slider appears.
- Drag the slider to power off your iPhone, then press and hold the side button again to restart it.
Best Practices for App Management: To optimize your app management strategy on the iPhone 13, consider the following best practices:
- Regularly Close Unused Apps: Make it a habit to periodically close apps you’re not actively using to conserve battery life and improve performance.
- Identify Resource-Hungry Apps: Keep an eye on apps that consume a significant amount of battery or system resources and consider closing them when not needed.
- Update Apps and iOS: Ensure that both your apps and iOS are up to date, as updates often include performance improvements and bug fixes that can enhance app stability.
- Use Low Power Mode: When your battery is running low, enable Low Power Mode to extend battery life by reducing background activity and optimizing performance.
- Limit Background App Refresh: Disable background app refresh for apps that don’t require real-time updates to further conserve battery life.
Mastering the art of closing apps on your iPhone 13 is essential for optimizing performance, improving battery life, and troubleshooting issues. By familiarizing yourself with the various methods and best practices outlined in this guide, you can take control of your app management experience and get the most out of your device. Whether you’re a casual user or a power user, incorporating these techniques into your routine will ensure a smoother and more efficient iPhone experience.