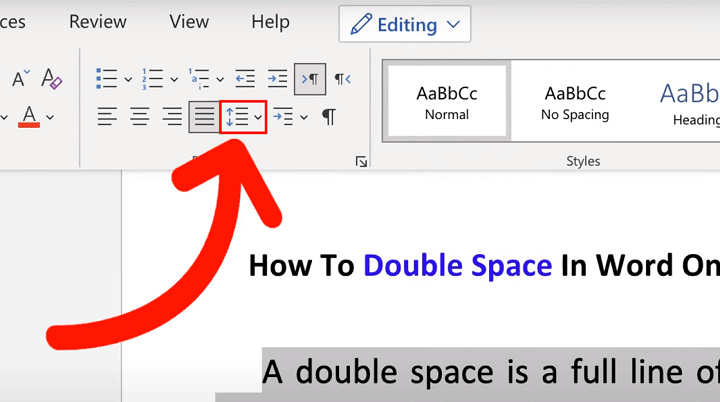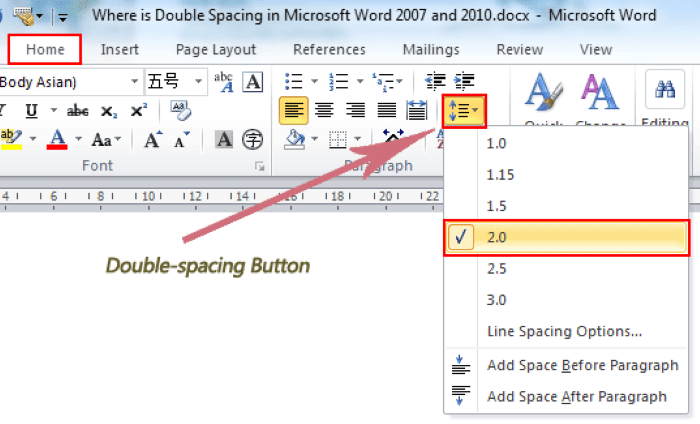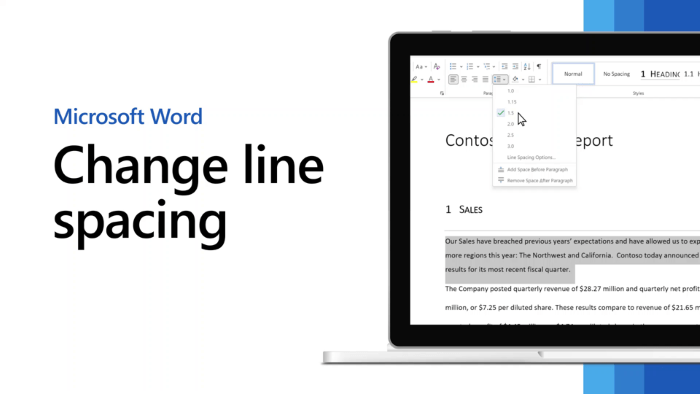In the realm of word processing, mastering formatting techniques is essential for creating professional-looking documents. One common formatting requirement is double spacing, which is often mandated by academic institutions, publishers, and organizations for various documents. Whether you’re writing an essay, manuscript, or report, knowing how to double space in Word can save you time and ensure your documents meet the required standards. In this comprehensive guide, we’ll delve into the intricacies of double spacing in Microsoft Word, exploring different methods and addressing common issues to help you become proficient in this fundamental aspect of document formatting.
Understanding Double Spacing
Before we delve into the specifics of how to double space in Word, let’s clarify what double spacing entails. Double spacing refers to the practice of adding an extra line of space between each line of text in a document. This formatting style enhances readability and provides ample space for annotations, corrections, or comments. Double spacing is commonly used in academic papers, manuscripts, business documents, and other formal writings.
Methods to Double Space in Word
Microsoft Word offers multiple methods to double space your documents. Let’s explore each method in detail:
Using the Line Spacing Option:
- Open your document in Microsoft Word.
- Select the text you want to double space. Alternatively, press “Ctrl + A” to select the entire document.
- Navigate to the “Home” tab on the Ribbon.
- Locate the “Paragraph” group.
- Click on the “Line and Paragraph Spacing” icon (depicted as lines with arrows) to open the drop-down menu.
- Select “2.0” from the list of options. This setting doubles the spacing between lines.
- Your selected text or the entire document is now double spaced.
Setting Double Spacing as Default:
- Open Microsoft Word.
- Click on the “File” tab in the Ribbon to access the Backstage view.
- Select “Options” from the list of menu items. This opens the Word Options dialog box.
- In the Word Options dialog box, navigate to the “Advanced” tab.
- Scroll down to the “Editing options” section.
- Find the “When selecting, automatically select entire word” option and uncheck it.
- Locate the “Show measurements in units of” drop-down menu and select “Inches.”
- Scroll further down to the “Cut, copy, and paste” section.
- In the “Cut, copy, and paste” section, locate the “Pasting from other programs” option.
- Set the “Pasting from other programs” option to “Keep Source Formatting.”
- Click “OK” to apply the changes and close the Word Options dialog box.
- Now, whenever you start a new document or open an existing one, Word will default to double spacing.
Using Keyboard Shortcuts:
- Place your cursor where you want to start double spacing.
- Press “Ctrl + A” to select the entire document or highlight the specific text you want to double space.
- Press “Ctrl + 2” on your keyboard. This shortcut sets the line spacing to double throughout the selected text or document.
Benefits of Double Spacing: Double spacing offers several benefits, including
- Improved Readability: Double spacing enhances readability by providing adequate space between lines, reducing eye strain, and making it easier for readers to follow the text.
- Annotation and Review: The extra space between lines allows for easier annotation, comments, and revisions, especially in academic papers and collaborative documents.
- Compliance with Formatting Guidelines: Many academic institutions, publishers, and organizations require documents to be double spaced to meet formatting standards. Adhering to these guidelines is crucial for professional presentation and acceptance of your work.
Common Issues and Troubleshooting
Despite its simplicity, double spacing in Word can sometimes present challenges. Here are some common issues and troubleshooting tips:
- Inconsistent Spacing: If your document appears inconsistently double spaced, ensure that you’ve applied the double spacing setting uniformly throughout the entire document. Use the “Ctrl + A” shortcut to select the entire document before applying double spacing.
- Unexpected Formatting Changes: If applying double spacing alters other formatting elements in your document, such as font size or margins, review your paragraph and document formatting settings. Ensure that your document’s formatting is consistent and adjust settings as needed.
- Compatibility Issues: When sharing documents with collaborators or submitting them to different platforms, compatibility issues may arise. To mitigate these issues, consider converting your document to a universally compatible format, such as PDF, before sharing or submitting it.
Mastering the art of double spacing in Microsoft Word is a valuable skill for anyone who regularly works with documents. Whether you’re a student, professional, or writer, understanding how to double space your documents effectively can enhance readability, comply with formatting guidelines, and streamline the editing process. By following the methods outlined in this guide and addressing common issues proactively, you can ensure that your documents are impeccably formatted and professionally presented.